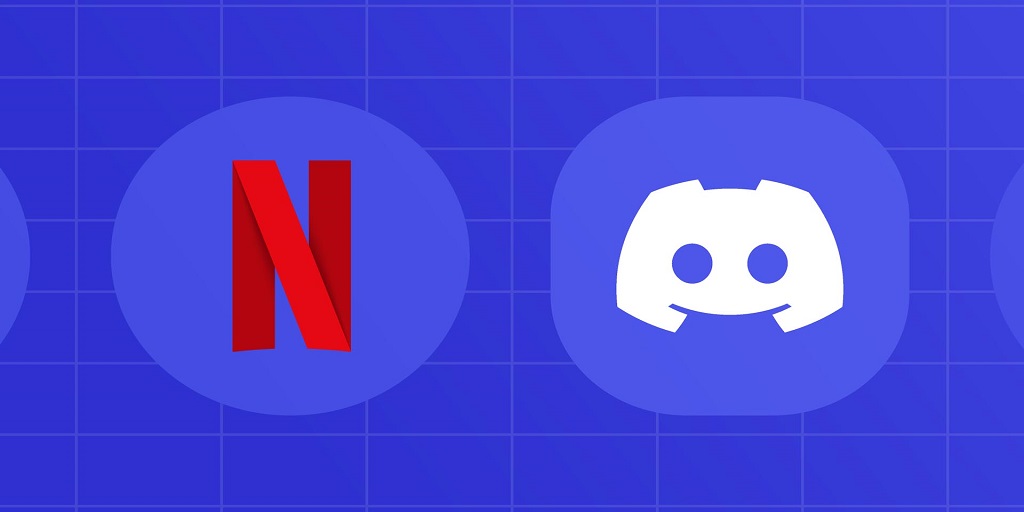Streaming Netflix on Discord is a great way to share your favorite shows and movies with friends, no matter where they are. Whether you’re hosting a virtual movie night or discussing an episode of a series in real-time, Discord’s screen-sharing feature makes it possible. This article provides a detailed, step-by-step guide on how to stream Netflix on Discord, covering the necessary setup, troubleshooting common issues, and tips for an optimal viewing experience.
Why Stream Netflix on Discord?
Before diving into the process, let’s take a moment to understand why people might want to stream Netflix on Discord:
- Watch with Friends and Family: Geographical distances don’t matter when you can watch a Netflix show together in real time. Discord lets you create virtual gatherings to enjoy your favorite content with others.
- Interactive Viewing Experience: Discord allows real-time communication through text, voice, and video chat, making the viewing experience interactive. You can chat and share reactions as the action unfolds on the screen.
- Convenience: Many people already use Discord for gaming or other community activities, so streaming Netflix through this platform offers an easy, familiar method for group watch sessions.
Pre-Requisites for Streaming Netflix on Discord
What You Need:
- A Netflix Subscription: You and your friends will need an active Netflix account to stream and watch content.
- Discord Desktop App: Streaming Netflix on Discord is only possible through the desktop app, so make sure to have the app installed on your Windows or Mac computer. The browser version of Discord does not support screen-sharing Netflix content.
- Google Chrome or Microsoft Edge Browser: These browsers tend to work best for streaming Netflix on Discord, as they provide good performance and support the necessary audio and video settings.
- Stable Internet Connection: A reliable internet connection ensures smooth playback and reduces lag while streaming.
Step-by-Step Guide to Streaming Netflix on Discord
Step 1: Install and Set Up Discord
If you haven’t already installed Discord on your computer, follow these steps:
- Visit the official Discord website and download the desktop app for your operating system.
- Install and launch the Discord app on your computer. Create a free account if you don’t have one, or sign in with your existing credentials.
- Once logged in, set up your server or join an existing server with your friends. You’ll need a voice channel to stream Netflix, so make sure there’s one available in your server.
Step 2: Disable Hardware Acceleration (Optional but Recommended)
Hardware acceleration is a feature that helps your computer’s hardware run processes more efficiently. However, when streaming Netflix on Discord, this feature can cause black screens or visual glitches. To avoid this, it’s a good idea to disable hardware acceleration in your browser and the Discord app.
Disable Hardware Acceleration in Google Chrome:
- Open Chrome, click the three dots in the upper-right corner, and go to Settings.
- Scroll down to the System section and toggle off Use hardware acceleration when available.
- Restart Chrome for the changes to take effect.
Disable Hardware Acceleration in Discord:
- In Discord, click the gear icon (User Settings) near your profile at the bottom left of the screen.
- Under App Settings, select Advanced.
- Toggle off Hardware Acceleration and restart Discord.
Step 3: Open Netflix in Your Browser
Next, open your browser (Google Chrome or Microsoft Edge) and log in to your Netflix account. Select the movie or TV show you want to stream.
Step 4: Set Up a Voice Channel in Discord
You’ll need to join a voice channel in your Discord server to begin streaming. Here’s how:
- Open Discord and navigate to the server where you want to stream.
- Create or join an existing voice channel. To create a voice channel, click the plus icon next to Voice Channels and select Create Channel. Name the channel and choose Voice Channel.
Step 5: Start Screen Sharing on Discord
Once you’re in the voice channel, follow these steps to start streaming Netflix:
- At the bottom of the Discord window, click on the Screen button, located next to the camera and microphone icons.
- A pop-up window will appear, asking which window or screen you’d like to share. Select the browser window where you have Netflix open.
- Set your desired streaming settings, such as resolution (720p, 1080p, etc.) and frame rate. Keep in mind that high-quality streams require Discord’s Nitro subscription.
- Click Go Live to start streaming Netflix to your friends.
Step 6: Invite Friends to Watch
Now that your stream is live, your friends can join the voice channel and watch the Netflix stream. To invite them:
- Right-click on the voice channel you’re streaming in and select Invite to Channel.
- You can also share the invite link with your friends through Discord’s chat.
Troubleshooting Common Issues
Black Screen When Streaming Netflix on Discord
A common issue when streaming Netflix on Discord is a black screen. This can occur for several reasons, including hardware acceleration being enabled or conflicts with your browser. If you encounter this issue:
- Make sure you’ve disabled hardware acceleration both in your browser and in Discord (see Step 2).
- Try switching to a different browser. If you’re using Chrome, try Microsoft Edge or Firefox.
- Ensure your graphics drivers are up to date.
No Audio When Streaming Netflix on Discord
If your friends can see the video but cannot hear the audio:
- Check if you’ve enabled the “Share Audio” option when selecting the window to stream.
- Ensure your sound settings are configured correctly. Right-click the volume icon in your taskbar, go to Open Sound Settings, and check that the correct output device is selected.
- If you’re still experiencing issues, try restarting Discord and your browser.
Best Practices for Streaming Netflix on Discord
To ensure a smooth and enjoyable streaming experience, keep these tips in mind:
- Use Discord Nitro: If you want higher-quality streams (1080p or 60fps), consider subscribing to Discord Nitro. Without Nitro, screen-sharing is limited to 720p and 30fps.
- Keep Group Size Manageable: Streaming to large groups can result in more lag or performance issues. Aim for smaller viewing parties for better quality.
- Close Unnecessary Applications: Streaming takes up bandwidth and resources, so close other applications that might interfere with performance.
- Test the Stream: Before starting your movie or show, test the stream with your friends to ensure everything works smoothly.
Conclusion
Streaming Netflix on Discord allows you to share the magic of movies and TV shows with friends, even when you can’t be in the same room. By following the steps outlined in this guide and adjusting the settings as needed, you can create a seamless and enjoyable group streaming experience. With Discord’s voice channels and interactive features, your virtual Netflix watch parties will be just as fun as watching together in person. Happy streaming!
Read Also
- How to Cancel Spotify Premium
- 10 Best Free VPN Services for Secure Browsing in 2024
- Download Project IGI For Windows Free