The PlayStation 5 (PS5) is one of the most advanced gaming consoles, offering an immersive experience for players around the globe. However, as streaming has gained popularity, many gamers want to share their gaming sessions with friends on platforms like Discord. Discord is a versatile platform known for its community features, text, and voice chat, but streaming games directly from the PS5 to Discord isn’t as straightforward as on a PC or mobile device. This guide will walk you through the steps required to stream your PS5 gameplay to Discord and help you make the most of both platforms.
Why Stream PS5 to Discord?
Streaming has become a core part of the gaming culture, whether it’s sharing gameplay with friends, broadcasting to a wider audience, or even organizing game nights. While platforms like Twitch and YouTube dominate the streaming landscape, Discord stands out due to its focus on community interaction and smaller, private audiences.
Here’s why streaming PS5 to Discord is attractive for many gamers:
- Private Streaming: Discord is perfect for intimate streaming sessions with friends rather than broadcasting to a large audience.
- Voice Chat Integration: The voice chat feature in Discord allows viewers to talk with the streamer in real-time, enhancing the interaction.
- Server Communities: Discord offers server channels where game streaming can be set up specifically for groups and communities.
Unfortunately, Sony hasn’t integrated a direct “Stream to Discord” feature on the PS5 yet, but with a few extra steps, you can still connect your PS5 stream to Discord smoothly.
What You’ll Need
Before diving into the process, it’s essential to gather the tools you’ll need to set up your stream. Depending on your approach, some optional tools can also help you optimize your setup.
Essential Items:
- PlayStation 5 Console – This is the source of your gameplay.
- Computer (Windows or Mac) – You’ll need a PC to stream your gameplay from the PS5 to Discord.
- Capture Card – While not necessary for every setup, a capture card will simplify the process significantly. A popular choice is the Elgato HD60 S.
- OBS Studio (Open Broadcaster Software) – A free, open-source software used for capturing and streaming video content. Available for both Windows and macOS.
- Discord App – Ensure the desktop version is installed on your PC for screen sharing and streaming.
Optional Tools:
- High-Quality Microphone – To enhance your voice chat quality.
- Webcam – If you want to include a video overlay of yourself while streaming.
Using a Capture Card to Stream PS5 to Discord
A. Connecting a Capture Card
A capture card is a device that allows your PS5’s gameplay footage to be captured and displayed on your PC. Here’s how to set it up:
- Connect the PS5 to the Capture Card:
- Use an HDMI cable to connect your PS5 to the input port of the capture card.
- Connect another HDMI cable from the output port of the capture card to your monitor or TV.
- Connect the Capture Card to Your Computer:
- Use a USB cable to connect the capture card to your PC or Mac.
- Install Capture Card Software:
- Most capture cards, like the Elgato HD60 S, come with their software. Download and install the required software on your computer.
At this point, your PS5 gameplay should be visible on your computer through the capture card software. The next step is to use OBS Studio to stream this gameplay to Discord.
Streaming via OBS
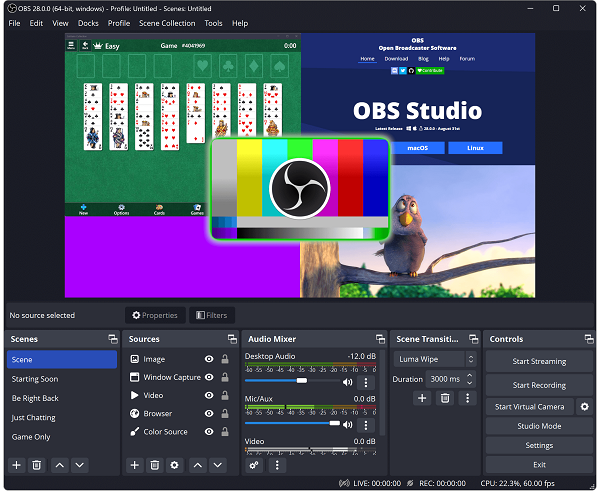
OBS Studio is a powerful tool for streaming content. Here’s how to use it with your capture card:
- Install and Open OBS Studio:
- Download OBS from https://obsproject.com/.
- Set Up Your Scene:
- In OBS, create a new scene by clicking the “+” button in the Scenes box.
- Next, add a Video Capture Device by clicking the “+” in the Sources box, and select your capture card (e.g., Elgato HD60 S) as the device.
- Your PS5 screen should now appear in OBS.
- Adjust Video and Audio Settings:
- You can adjust video quality and bitrate in OBS settings to match your desired stream quality.
- Ensure that your audio from the PS5 is also being captured. If it’s not, check the settings of the capture card.
- Stream to Discord:
- Open Discord and join a voice or video channel.
- In OBS, start a Preview or minimize OBS. In Discord, click “Screen” to share your screen.
- Select the OBS window as the source, and you’re now streaming your PS5 gameplay live to your Discord channel.
Streaming Without a Capture Card
While a capture card provides the smoothest and most efficient streaming experience, it is possible to stream PS5 to Discord without one, albeit with more limitations.
Using Remote Play:
- Download PS Remote Play App:
- Install the PS Remote Play app on your PC or Mac from the official PlayStation website.
- Log in to PlayStation Network:
- Log into the app using your PSN credentials and connect to your PS5.
- Connect Controller:
- You can connect your DualSense controller to your PC via Bluetooth or USB.
- Stream the Remote Play Window:
- Once the Remote Play app displays your PS5 screen, you can share this window via Discord’s screen-sharing feature.
- Note that streaming via Remote Play can result in some latency, which could affect both gameplay and stream quality.
Audio Management During the Stream
Managing audio effectively is crucial for delivering a quality stream. Here are some tips:
- Capture Game Audio: Ensure that the game audio from the PS5 is being correctly routed to OBS or the capture software. If your viewers can’t hear the game, it will reduce their viewing experience.
- Voice Chat: Use Discord’s built-in voice chat to interact with viewers. You may want to use a dedicated microphone for clearer audio rather than relying on the PS5’s mic options.
Common Issues and Troubleshooting
Here are some common problems users may encounter and solutions to fix them:
- Lag or Latency:
- Ensure your internet connection is stable.
- Lower the stream resolution or bitrate in OBS if you experience performance issues.
- No Audio:
- Check the audio settings in both OBS and Discord to make sure audio from the PS5 is being picked up.
- Verify that your capture card is set to capture audio from the HDMI input.
- Poor Video Quality:
- Adjust the OBS settings to a lower bitrate or resolution for smoother streaming.
- Ensure you’re using high-quality HDMI cables and that the capture card supports HD streaming.
Tips for Enhancing Your Streaming Setup
Here are some advanced tips to improve the quality of your streams:
- Use Overlays and Alerts: Enhance your streams with custom overlays and alerts via OBS. This can make your stream look more professional and engaging.
- Invest in Better Hardware: Consider upgrading to a high-quality microphone or webcam to increase the production value of your streams.
- Engage with Your Audience: Actively communicate with your viewers on Discord to create a more interactive and engaging experience.
Conclusion
Streaming your PS5 to Discord might not be as simple as hitting a single button, but with the right setup, you can easily share your gaming experiences with friends and communities. Whether you use a capture card for the highest quality stream or rely on PS Remote Play for a more budget-friendly option, Discord offers a flexible and interactive platform for gamers to connect. Follow the steps outlined in this guide, and you’ll be well on your way to hosting your own PS5 streams on Discord in no time.
Read Also
- How to Allow PayPal Credit on Uniswap
- How to Donate on Twitch
- How to Cancel Spotify Premium
- How to Cancel Xfinity
